Editing Smart Forms
After creating a Smart Form, you can modify it when files defined in the configuration have changed. Since there are two ways to create a Smart Form, there are two ways to edit one. Editing a Smart Form Created with External Files
Editing Data Design Packages
After you create a Smart Form, you can modify it.
Before You Edit the Data Package!
Before editing a Smart Form data package, it is important to understand the effects of the modifications. If an XML data package is edited, all content to which the configuration is applied is updated. Information that was originally created may be lost, depending on the changes you make to the package.
To ensure that information is not lost, use the Create New Smart Form Based on Existing Smart Form option on the view Smart Form screen. See Creating Smart Forms Based on Existing Configurations for more information.
Editing a Data Design Package
To edit a data design package, follow these steps.
1. In the Workarea, go to Settings > Configuration > Smart Form Configuration.
2. Click the Smart Form configuration you want to edit.
3. The View Smart Form screen appears with a more detailed description of the configuration.
4. Click Data Design Mode (
5. The Edit Data Design Package screen displays the current package.
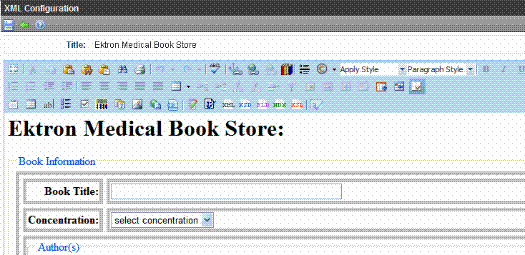
6. Make the necessary changes to the Data Design package in the editor. See Using eWebEdit400to Create Smart Forms for information about creating XSLTs using the Data Designer.
7. Click Update ( ).
).
Editing a Smart Form Created with External Files
Warning! Release 7.5.2 and up of Ektron CMS400.NET supports two editors: eWebEditPro+XML and eWebEdit400. If you want users to insert Smart From information using eWebEdit400, you cannot create or edit Smart Forms using external files. You must create and edit them using Ektron CMS400.NET’s Data Designer.
1. In the Workarea, go to Settings > Configuration > Smart Form Configuration.
2. Click the Smart Form configuration you want to edit.
3. The View Smart Form screen is displayed.
4. Click Edit ( ).
).
5. The Edit Smart Form screen is displayed.
6. Edit the necessary fields to update the Smart Form. See Smart Form Fields.
7. Click Update ( ).
).
Now, all content and folders that use the Smart Form take their properties from the updated configuration.
See Also: XML File Verification
Editing a Smart Form’s XSLT
Every Smart Form has a packaged XSLT, which is a default XSLT created from the configuration’s display information. If you want to modify the Smart Form’s appearance, follow these steps.
1. Go to Settings > Configuration > Smart Form Configurations.
2. Click the Smart Form configuration whose XSLT you want to customize.
3. Click View XSLT ( ).
).
4. Select and copy the XSLT.
5. Paste it into an XSLT editor.
6. Customize the file.
7. Save it with an .xslt extension to your site root/xmlfiles folder.
8. Return to the Smart Form configuration you selected in Step 2.
9. Click Edit ( ).
).
10. In the XSLT1 field, enter the Xslt you saved in Step 5.
11. Click the radio button next to XSLT1.
12. Click Save ( ).
).
You can edit the custom XSLT at any time. The changes immediately affect the appearance of the Smart Form on your Web site. So, the XSLT is quite different from other aspects of the Smart Form configuration, which generally cannot be edited for existing content.
